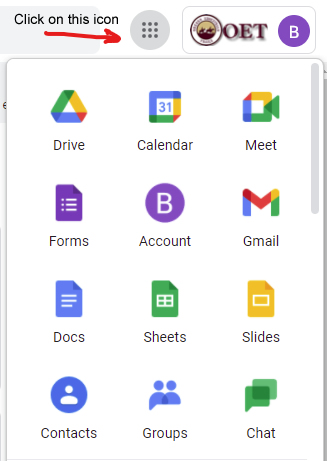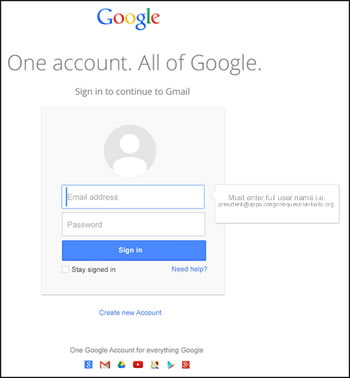OET Cloud services offers access to Google Apps for State Officers, and other State level positions to automate a number of responsibilities. OET has received free access Google for nonprofits to help streamline some of the OET Volunteer State & Chapter management duties. We are now using Google Drive for distribution and sharing of OET documents, Google Calendar for chapter events and Google Sheets to enter Volunteer Hours and generate reports for Agencies.
You will be required to use a PC to login to the account where you will be able to launch Google Web Apps OET has chosen to use to automate responsibilities. You will need to open the Chrome Web Browser at www.google.com and login to the assigned OET online account. From here you will launch web apps to perform duties associated with your volunteer position. If you already have a personal Gmail account you will need to have an understanding how to switch between accounts. You will also need to have basic computer skills, and know how to start, use, and change settings of the Chrome Web Browser.
See our OET Cloud Services FAQ to answer additional questions, and see the Getting Help section below.
Online Google Account Requirements
To use these services an online Google account will be assigned to State Officers, and other State level positions. For other members that need access to the OET online services will require a personal Google account, for some you may want to use both. OET assigns online resources using your primary email address provided with your membership application. If your primary email address is already a Gmail address, you’re good to go! Please skip to section below “Logging in to OET Cloud Services.” For others please continue reading for further instructions.
If your primary email services is provided by another company, and your email address ends with @aol.com, @msn.com, @outlook.com, @me.com, @icloud.com, or any non-Gmail address you will need to establish your primary email address as a valid username to login to a personal Google account. This will not affect or change how your email now works, but will allow you to access our OET online resources.
Method 1
I don’t currently have a Google account. I’d like to create one using my primary email address to access OET’s online resources.
Create a Google account using your existing email address.
- Go to the Google Account Sign In page at (https://accounts.google.com/signin).
- Click Create account.
- Enter your name.
- Click Use my current email address instead.
- Enter your current email address.
- Click Next.
- Verify your email address with the code sent to your existing email.
- Click Verify on the email you received.
Method 2
I have a Google account with a Gmail address, but it’s different from the main email address I used to register with OET. I’d like to add my primary personal email address to my Google account as an additional username.
Add an alternate email address to my Google account.
- Open your Google Account (https://myaccount.google.com/). You might need to sign in.
- Select Personal info.
- Under “Contact info,” click Email.
- Next to “Alternate emails,” select Add alternate email or Add other email. You may need to sign in again.
Note: It must be added under “Alternate emails” so it can be used to sign in to your account. If it’s listed under the “Recovery setting” it must first be removed to add it under Alternate. - Enter an email address you own. Select Add.
- Verify your email address with the code sent to your existing email.
- Click Verify on the email you received.
Logging in to OET Cloud Services
To login you need to open www.google.com in a web page. To make it the easiest to use OET Cloud Services, open Google App, it is best to set your Chrome web browsers home page to Google by setting the it to “open a new tab”, or just go to main Google search page, www.google.com. This page displays the “Google Bar” where you can click to login or see if you are currently logged in to some online Google account.
If your home page is set somewhere else, then you will need to type www.google.com each time you open a new web browser tab or select it from a Bookmark you have created. See how to open new Tabs.
Google Bar Examples

Not Signed in to any Google Account. Click on Sign in to open a login window to enter your username and password.
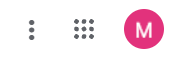
Signed into Personal Google account or OET Cloud Account. Click on the “M” to show the username for the account.
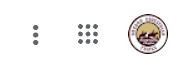
Signed into OET Cloud Account where the chapter logo was set to the account icon. Clicking on the icon provides a choice to switch or login to another account.
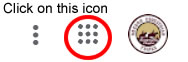
Clicking on the icon to the left 3×3 square of dots opens the Google Launcher so you can start an app.
Google Login & Search Page – www.google.com
The Google Bar is shown in the upper right corner of the Google Login & Search page. It can change to reflect which online account is currently active for the open Window that is shown.
The Google Bar provides icons to click on to display your account information, open the Google Launcher menu and other account related goodies.
It is very important you master always knowing which account you are using. Being unsure will cause unpredictable results using the OET Cloud Services.
The Google Launcher Window opens by clicking on the 3×3 icon square, and provides an easy way to open the Google Web Apps associated with your account, in this case the OET Cloud Account.
.
The Google Launcher is used to open apps we use under OET Cloud Services.
OET Cloud Services will provide access to group email, OET Shared Drive, contacts, and online calendars. One log in provides access to all of the OET Cloud services using Google Apps.
Access Shared Documents through Google Drive you can access OET documents once distributed on DVD to Board members and Chapter Chairs.
Google Drive provides the ability to create documents with Google Docs, Google Sheets, and Google Slides and to share them with other OET State level staff members. Google Docs lets you create basic Word and Excel files. Once logged in click on the red Create button to pick the type of document to create or view.
The Google Login & Search page, see image above, provide a streamlined and cohesive sign-in experience for all users.
Click the round icon in the Google Bar to open the account chooser. From here you can see which account is active, see other accounts logged in, add another account or sign out of all accounts.
An account chooser, see Google Bar Examples above, that makes it easy to switch between your other personal Google accounts, and includes more security enhancements.
Simple click on one of the other accounts listed to make that account active for the current window/tab showing.
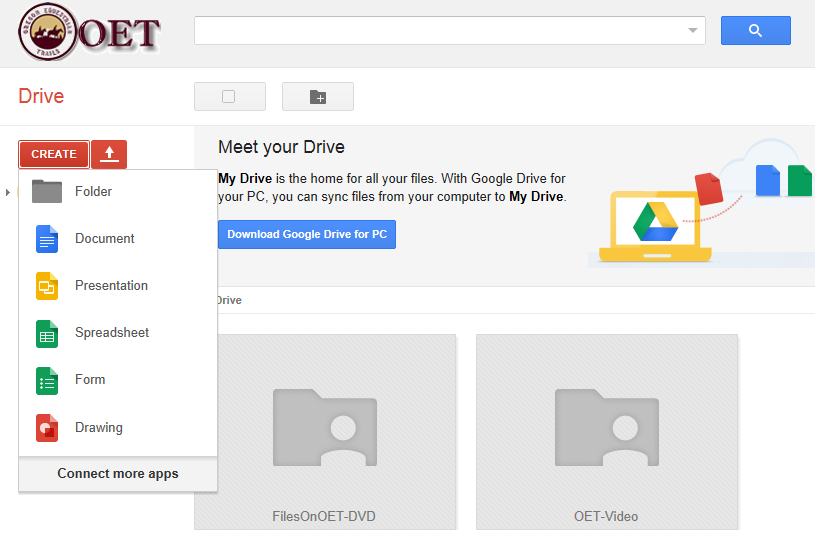 With Google Drive, Open directly the files on the OET Shared Drive, once part of the OET DVD Pick this if all you want is to download some of the shared files.
With Google Drive, Open directly the files on the OET Shared Drive, once part of the OET DVD Pick this if all you want is to download some of the shared files.
Getting Help!
- Switching between your Google account and OET Cloud Account
- Managing the Chapters Online Calendar
- Managing Chapters Volunteer Hours Online Reporting (Full Help)
- Managing Chapters Volunteer Hours Online Reporting (Quick Help)
- Managing OET Staff Volunteer Hours Online Reporting (Full Help)
- Managing OET Staff Volunteer Hours Online Reporting (Quick Help)
- OET Cloud Service – Getting Started with Google Drive
- Getting Started with Google Docs, Slides & Sheets
- OET Cloud Services FAQ!
- OET Members of Trail Mail can now access the Trail Mail Shared Folder!